Introduction to Microsoft-Office 2007-part-4
Word Resources text link and the image below appeared.
In the Quick Access Toolbar (on the left) you can see we added the Insert Picture button – since we are using it
a lot for this tutorial.
a lot for this tutorial.
To add this button to the
toolbar we first clicked the
Insert Tab and then RIGHT clicked the Insert Picture button. One
of the choices was Add to Quick Access Toolbar. When we clicked
this choice the Insert Picture button was added. You can add any
button you choose by doing this.
toolbar we first clicked the
Insert Tab and then RIGHT clicked the Insert Picture button. One
of the choices was Add to Quick Access Toolbar. When we clicked
this choice the Insert Picture button was added. You can add any
button you choose by doing this.
To remove buttons from the Quick
Access Toolbar just RIGHT click on the
button you desire to remove and choose
Remove from Quick Access Toolbar.
Access Toolbar just RIGHT click on the
button you desire to remove and choose
Remove from Quick Access Toolbar.
Ribbons
This is the new term you hear a lot about
in 2007 Office. Ribbons stretch across the top of your application screen with features to assist you as you click
the Ribbon Tabs. To us, Tabs and Ribbons are the same. It like unreeling holiday ribbon from a spool and
seeing new images on the ribbon – very cool! So, we’ll cover Tabs/Ribbons in great detail.
in 2007 Office. Ribbons stretch across the top of your application screen with features to assist you as you click
the Ribbon Tabs. To us, Tabs and Ribbons are the same. It like unreeling holiday ribbon from a spool and
seeing new images on the ribbon – very cool! So, we’ll cover Tabs/Ribbons in great detail.
Tabs
Below the Microsoft Office Button and Quick Access Toolbar we see a series of Tabs/Ribbons.
Tabs are similar to the Drop Down Menu choices in previous versions of Office. The Tabs are, logically, a bit
different for each 2007 Office application to assist you with the most common features of that application. All
the 2007 Office applications begin with the Home tab.
Tabs are similar to the Drop Down Menu choices in previous versions of Office. The Tabs are, logically, a bit
different for each 2007 Office application to assist you with the most common features of that application. All
the 2007 Office applications begin with the Home tab.
The Home Tab/Ribbon for Excel 2007 looks like the Image below.
The Home Tab/Ribbon for Access 2007 looks like the Image below.
kly notice that the Home Tab/Ribbon for each application shows the Clipboard as the left “Group” (except in
Access) In Word and Excel, the Font Tab/Ribbon is to the right, but in PowerPoint, because working with
slides is paramount, the Slides Tab/Ribbon comes next. If you have 2007 Office installed on your computer,
open these four applications and take a few minutes looking at each application’s Home Tab/Ribbon.
Notice, the Tabs to the right of the Home Tab/Ribbon are tailored to each application. We’ll work a bit with
this in a little while.
Access) In Word and Excel, the Font Tab/Ribbon is to the right, but in PowerPoint, because working with
slides is paramount, the Slides Tab/Ribbon comes next. If you have 2007 Office installed on your computer,
open these four applications and take a few minutes looking at each application’s Home Tab/Ribbon.
Notice, the Tabs to the right of the Home Tab/Ribbon are tailored to each application. We’ll work a bit with
this in a little while.





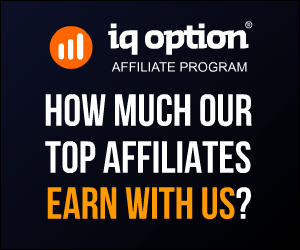
No comments:
Post a Comment