Introduction to Microsoft Office 2007-part-1
Introduction
Welcome to the “new world” of Microsoft 2007 Office. As you may have heard, 2007 Office is a major change from previous Office versions. If you are new to Microsoft Office you will find 2007 very intuitive.
When you click on “something,” like an image, text, or spreadsheet area, special Ribbons, customized to your selection, will appear to assist you.Welcome to the “new world” of Microsoft 2007 Office. As you may have heard, 2007 Office is a major change from previous Office versions. If you are new to Microsoft Office you will find 2007 very intuitive.
For this reason, we are creating an introduction to some of the new features of several Office applications. First, we’ll take you through the Microsoft Office Button, the Quick Access Toolbar, Ribbons, Tabs and Groups – to familiarize you with these common features. Then we’ll show you some of the unique Ribbons, Tabs and Groups of each application.
If you have 2007 Office installed on your computer here are a couple of hints on how we’ll proceed.
To open an application, Double click quickly on the application icon (Word, PowerPoint, Excel, etc.) on the Windows desktop. Or, click the Start button, in the lower left corner of the screen, then click All Programs, move the cursor over Microsoft Office and select the application you desire.
In this tutorial, when we indicate that you need to click a mouse button, it will mean to click the left mouse button – unless we indicate that you should click the RIGHT mouse button. So, always move the cursor over the “place” we indicate and “click left” unless we tell you otherwise.
The Microsoft Office Button
We’ll use Microsoft Word 2007 for our initial illustrations of Ribbon, Tab and Group examples.
The first thing you’ll notice, when you open a 2007 Office application is that there is no longer a File choice in the Menu Bar. The arrow above points to the Microsoft Office Button – which replaces File.



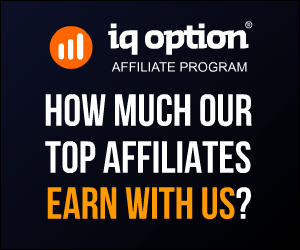
No comments:
Post a Comment